Cloud Identity (Free Edition)の登録と組織を作成する方法
本記事は、Google Cloud を組織で使うことを想定した、Cloud Identity (Free Edition)の登録から、Google Cloudでの組織作成までの手順を紹介します。
Cloud Identity とは
Google アカウントの管理サービスです。複数ユーザーのGoogle アカウントを管理者が一箇所で管理することができます。
Google のアカウント管理サービスには他に Google Workspace がありますが、Cloud Identity は Google Workspace から Gmail やカレンダーなどの機能を取り除いたサービスです。Google Workspaceを使用している場合は、Cloud Identityは不要です。
Cloud Identity には、Free と Premium の 2 つのエディションがあり、下記のような違いがあります。
| Cloud Identity Free | Cloud Identity Premium | |
|---|---|---|
| お支払い | 無料 | 有料 |
| 基本のエンドポイント管理 | ✅(Android アプリの管理ができない) | ✅ |
| 高度なエンドポイント管理 | ✅ | |
| エンタープライズ エンドポイント管理 | ✅ | |
| ディレクトリ | ✅ * | ✅ |
| セキュリティ | ✅(DLPやコンテキストアウェア アクセスの機能がない) | ✅ |
| シングル サインオン(SSO) | ✅ | ✅ |
| 自動プロビジョニング | ✅ | |
| レポート | ✅(デバイス監査ログとBigQueryへの自動エクスポートの機能がない) | ✅ |
| Chrome ブラウザ | ✅ | ✅ |
| SLA | 99.9% |
* Cloud Identity Free Edition にお申し込みされると、ユーザー数の上限が 50 増加します。詳細については、Cloud Identity Free Edition ユーザーの上限数をご確認ください。
Google Cloud の組織とは
組織の手順
前提
- 組織に登録するドメインがありドメインに登録できること
- DNSにTXTレコードを登録する必要があります。
Cloud Identity アカウントを登録する
まずは、Cloud Identity アカウントを作成します。管理者のアカウントになります。
参考
- 登録ページにアクセスします。
ここからCloud Identity Freeに登録します。
- ビジネス名、従業員数を指定してを選択します。
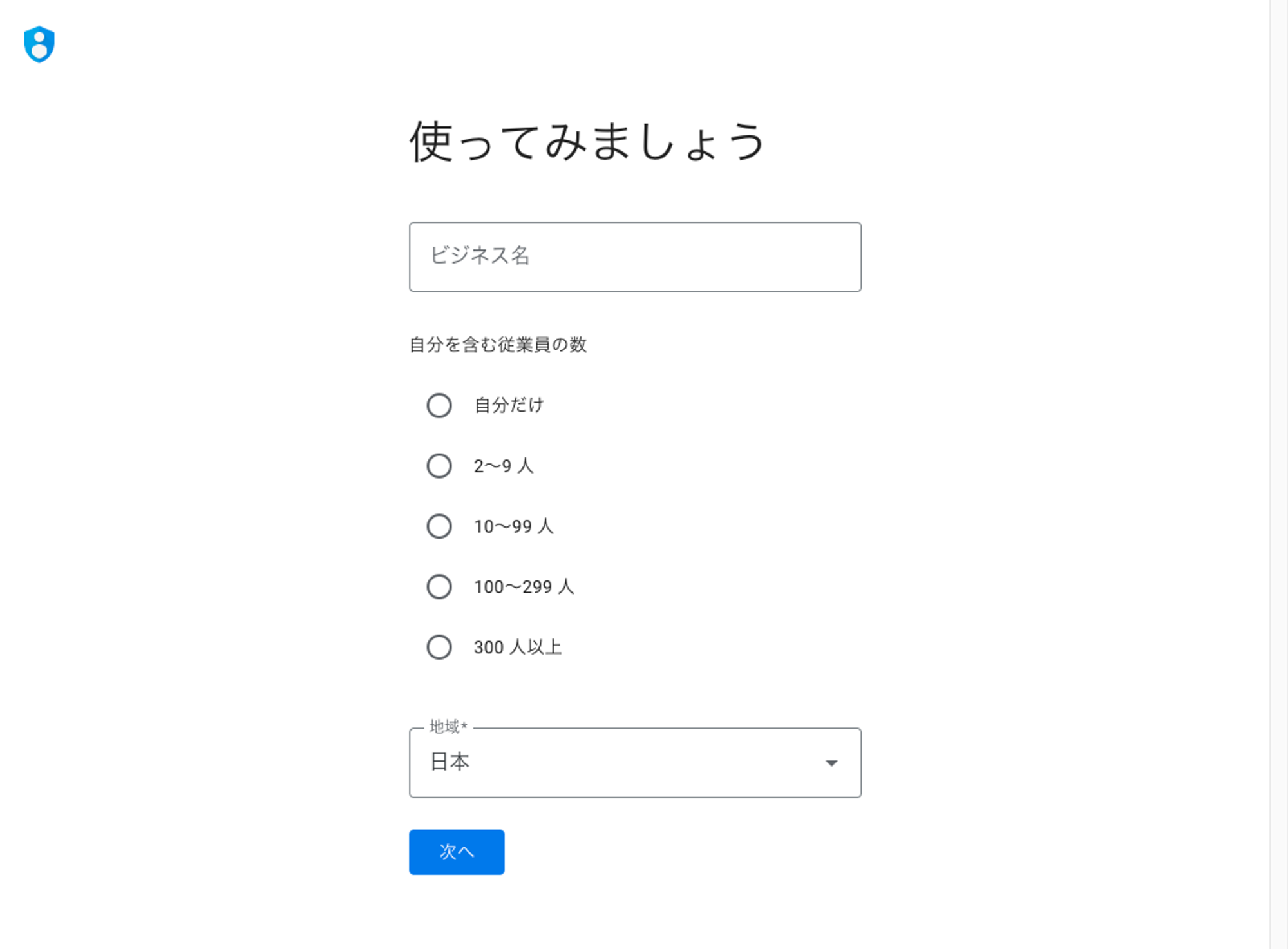
- 連絡先を記入してを選択します。
Googleからの連絡用のアカウントです。
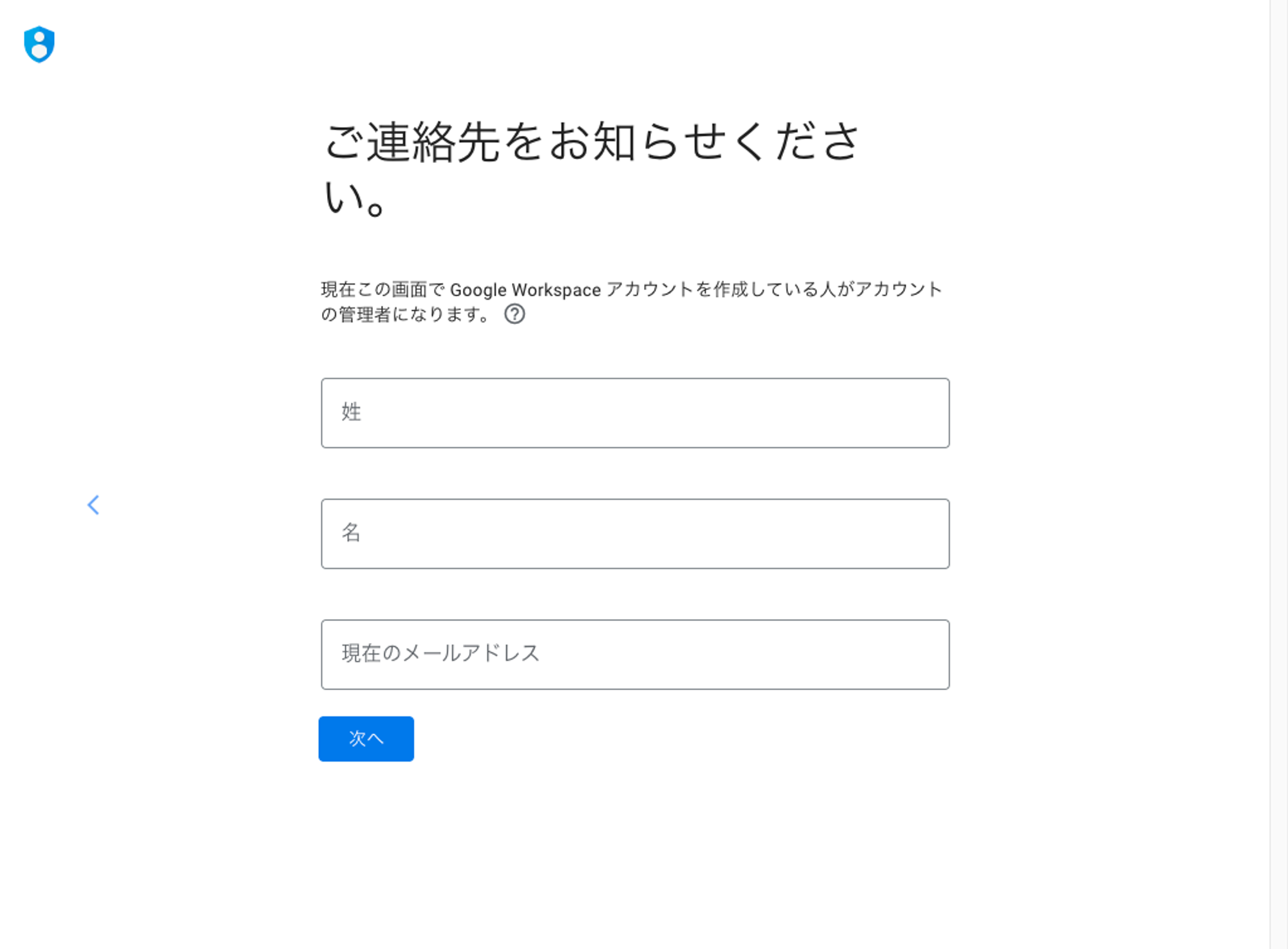
- ドメインを記入してを選択します。
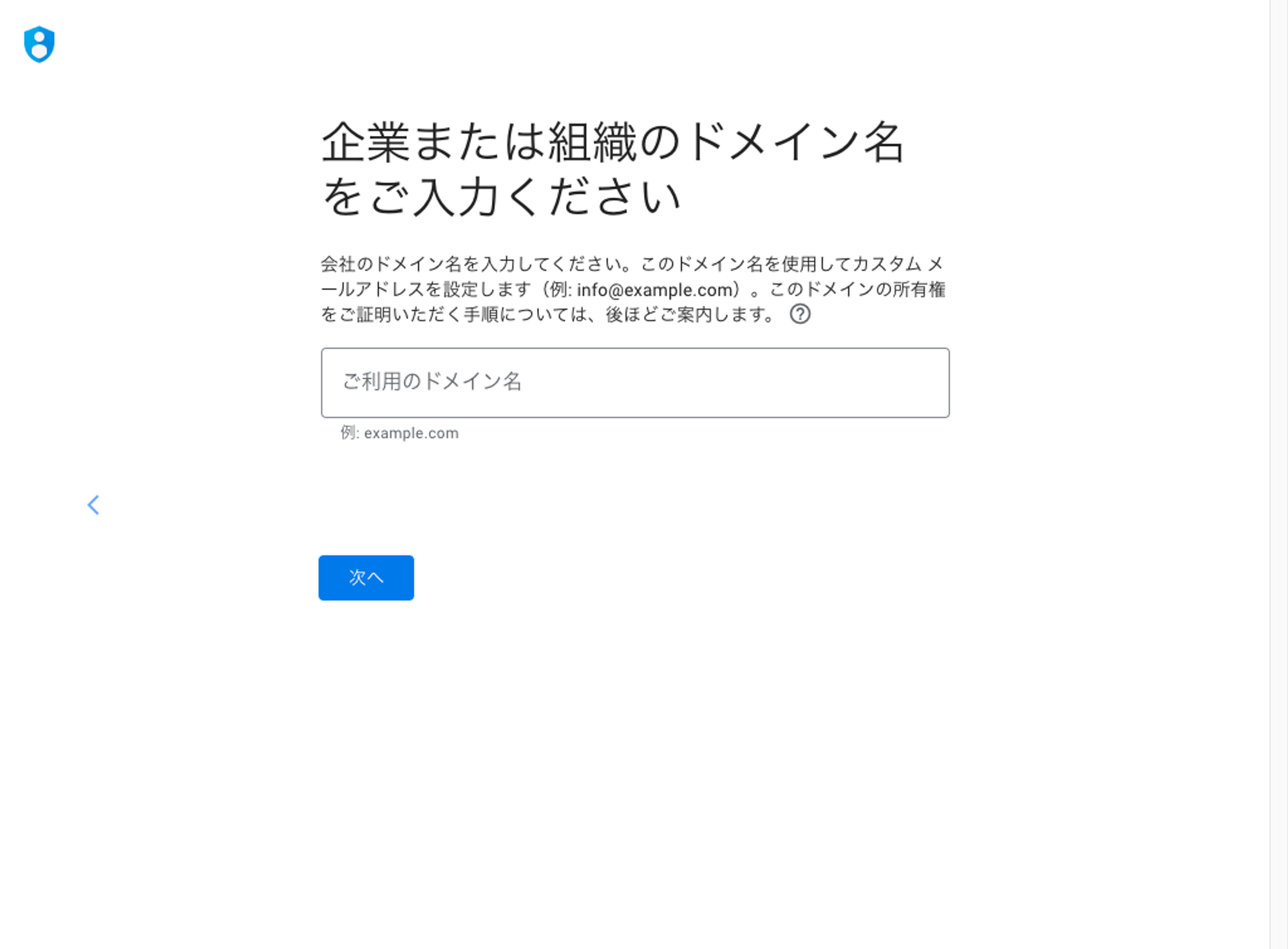
- ドメインを確認してを選択します。
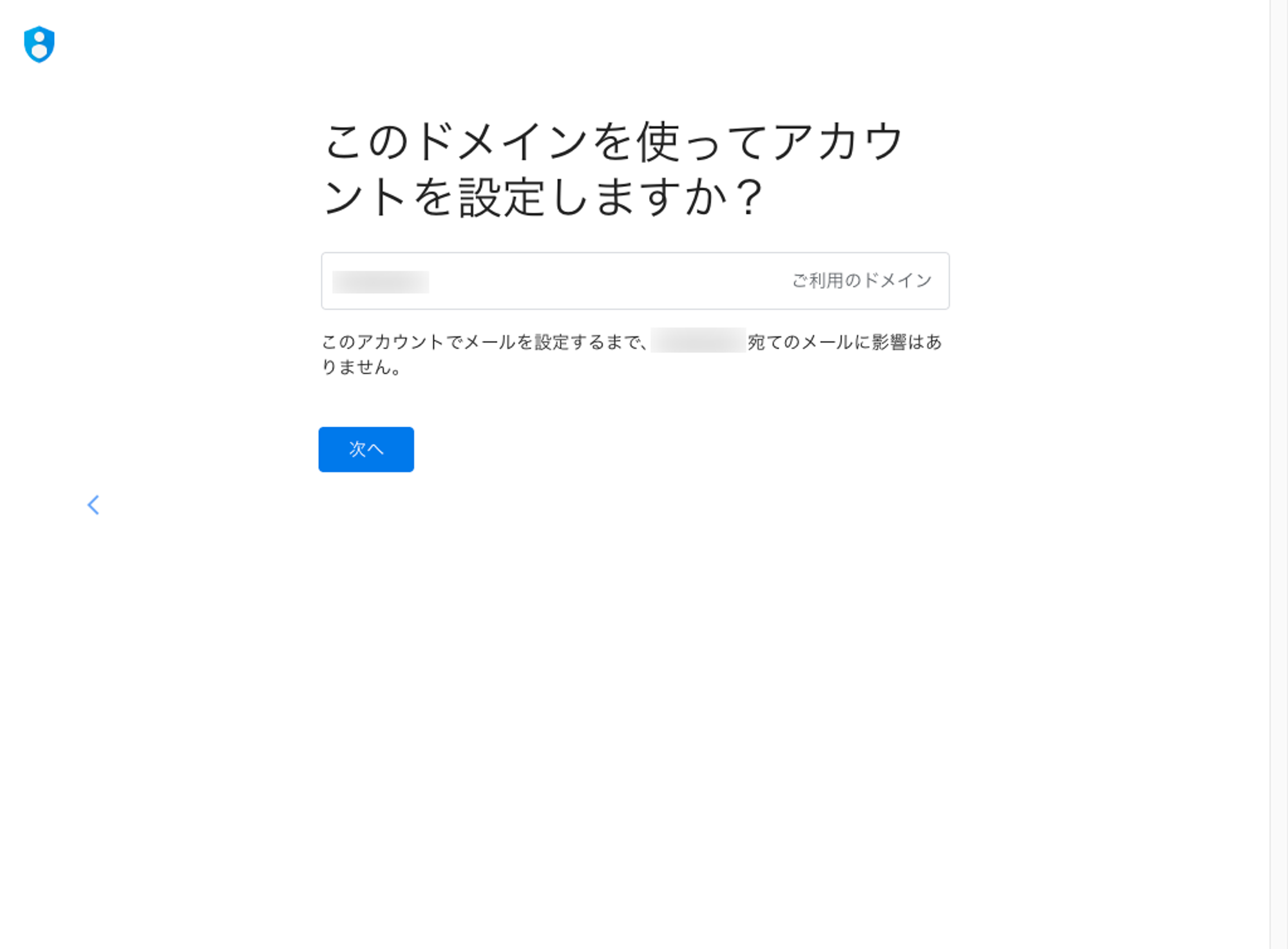
- ログイン情報を入力して、を選択します。
作成する Cloud Identity アカウントです。
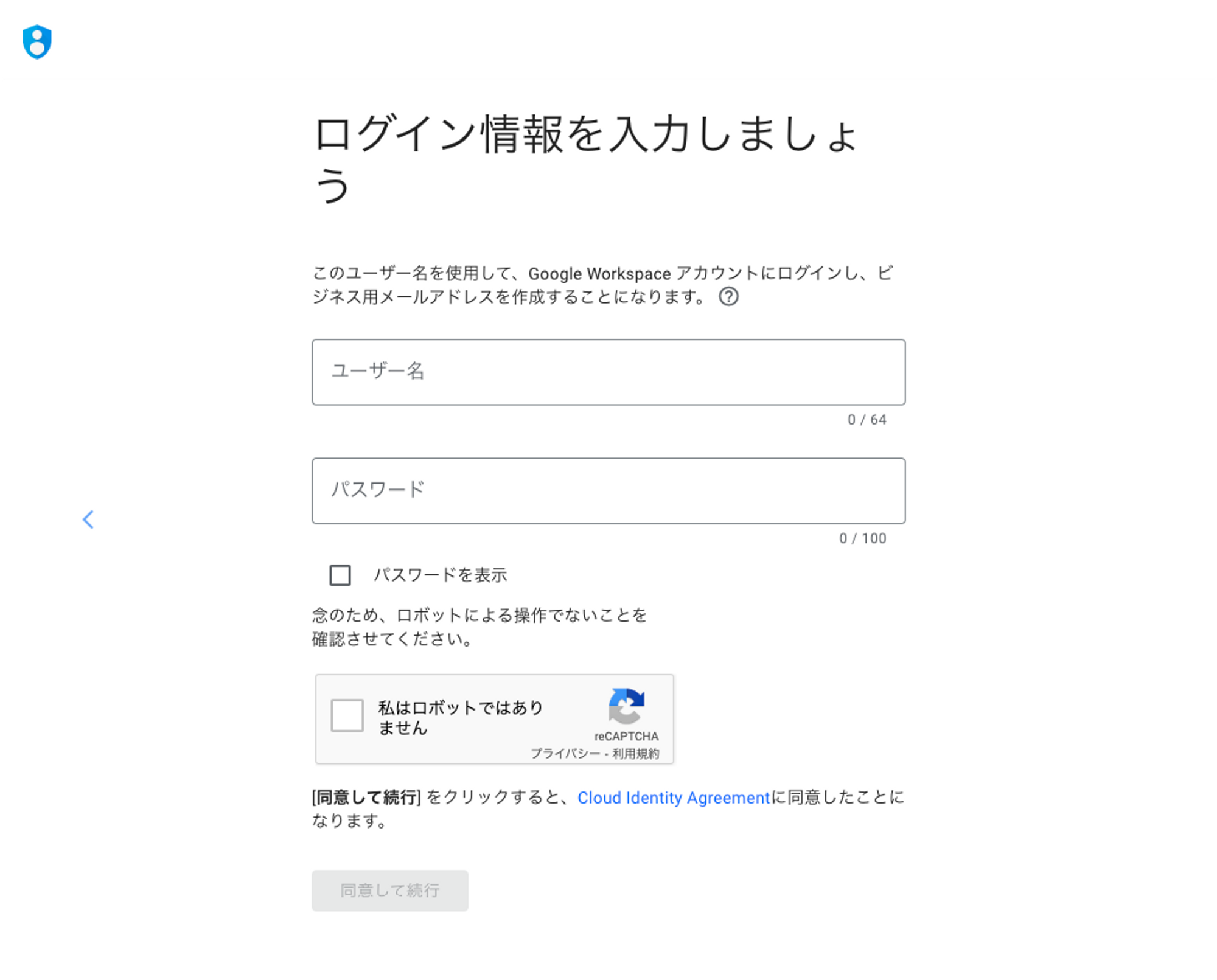
以上で、Cloud Identity アカウントの作成は完了です。
管理コンソールでの作業
次に管理コンソールでドメインを設定します。
- 先ほど作成したCloud Identity アカウントを使ってログインをします。
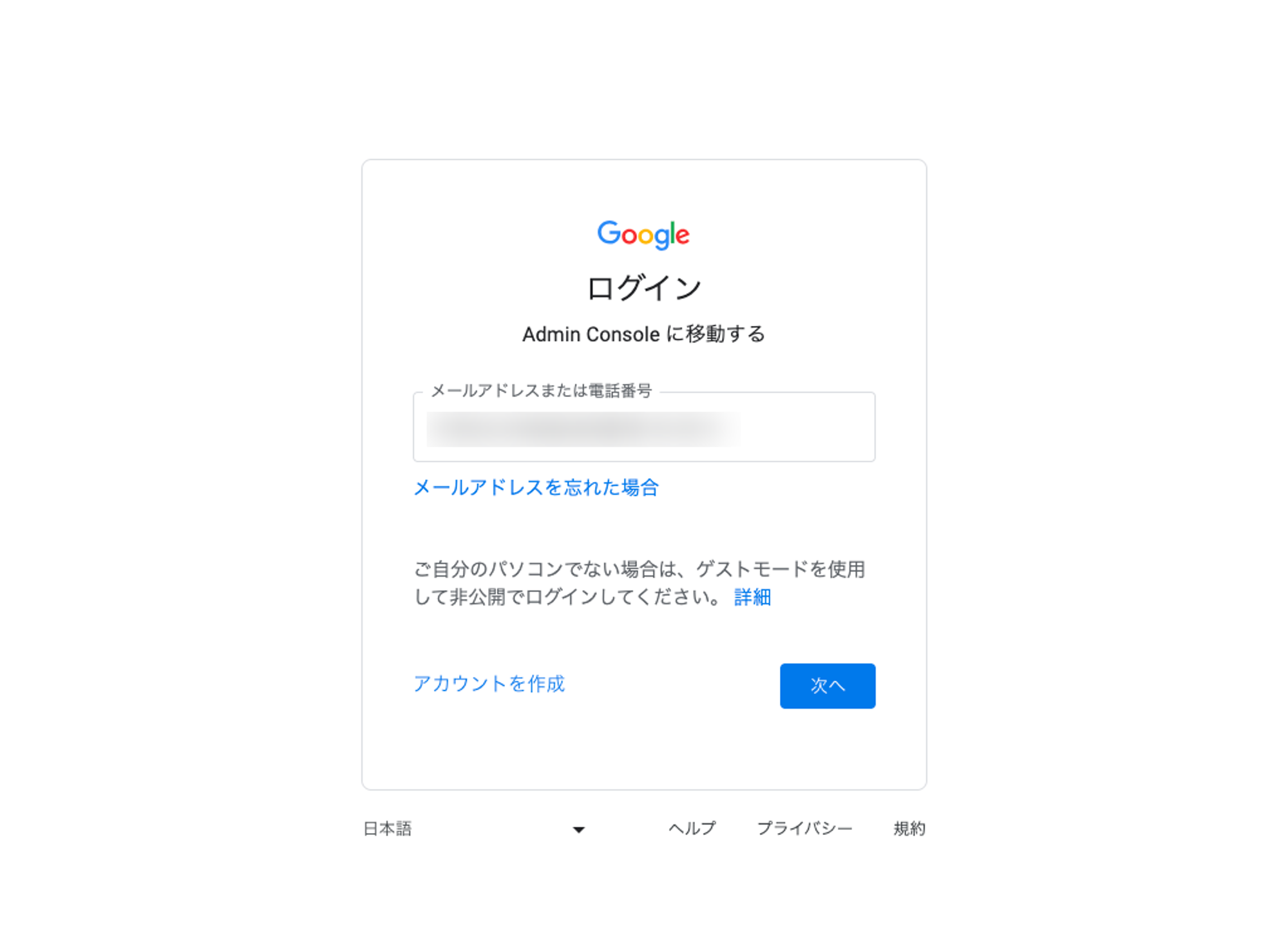
- を選択します。
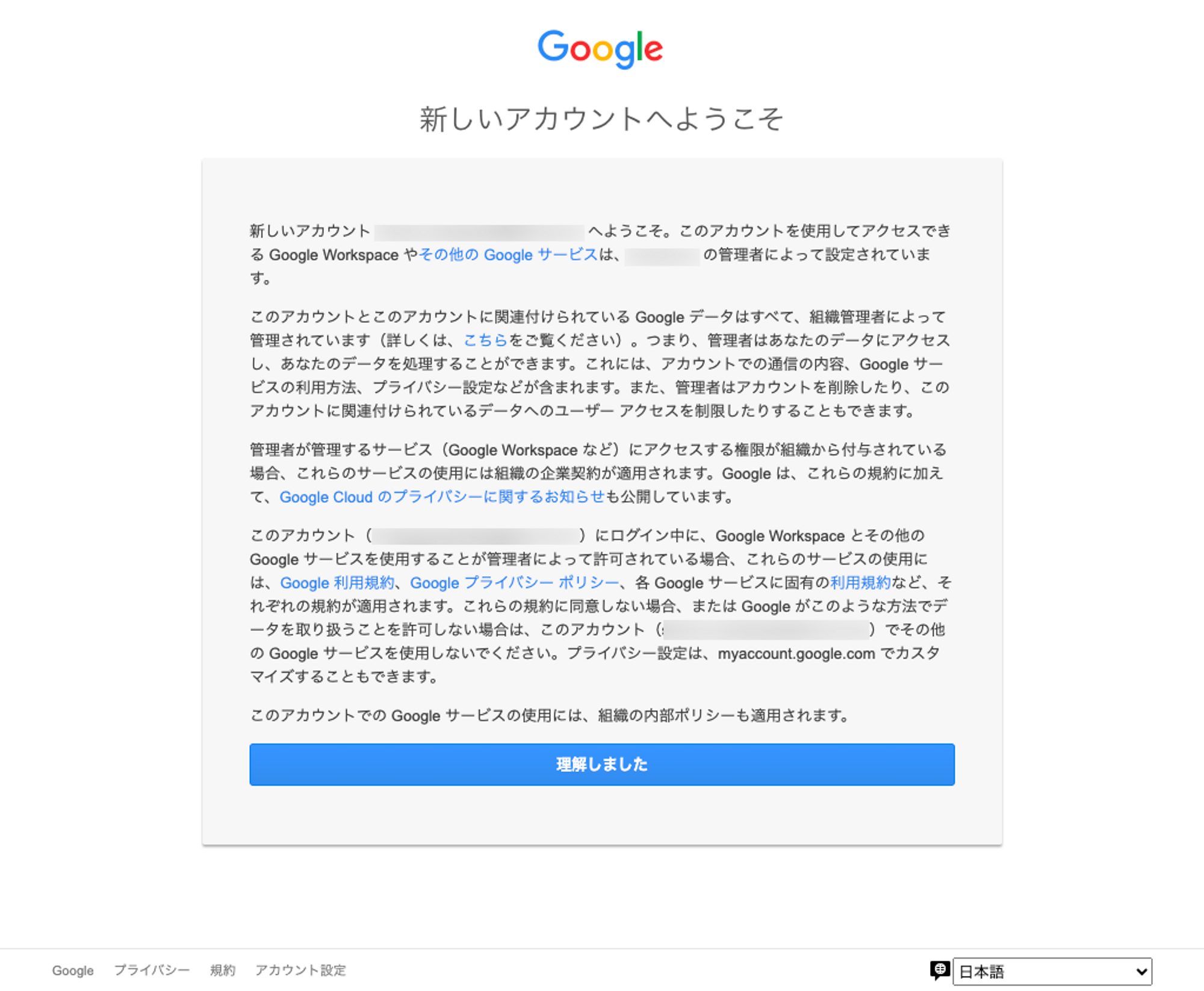
- 管理コンソールで、先程登録したドメインを選択し、をを選択します。
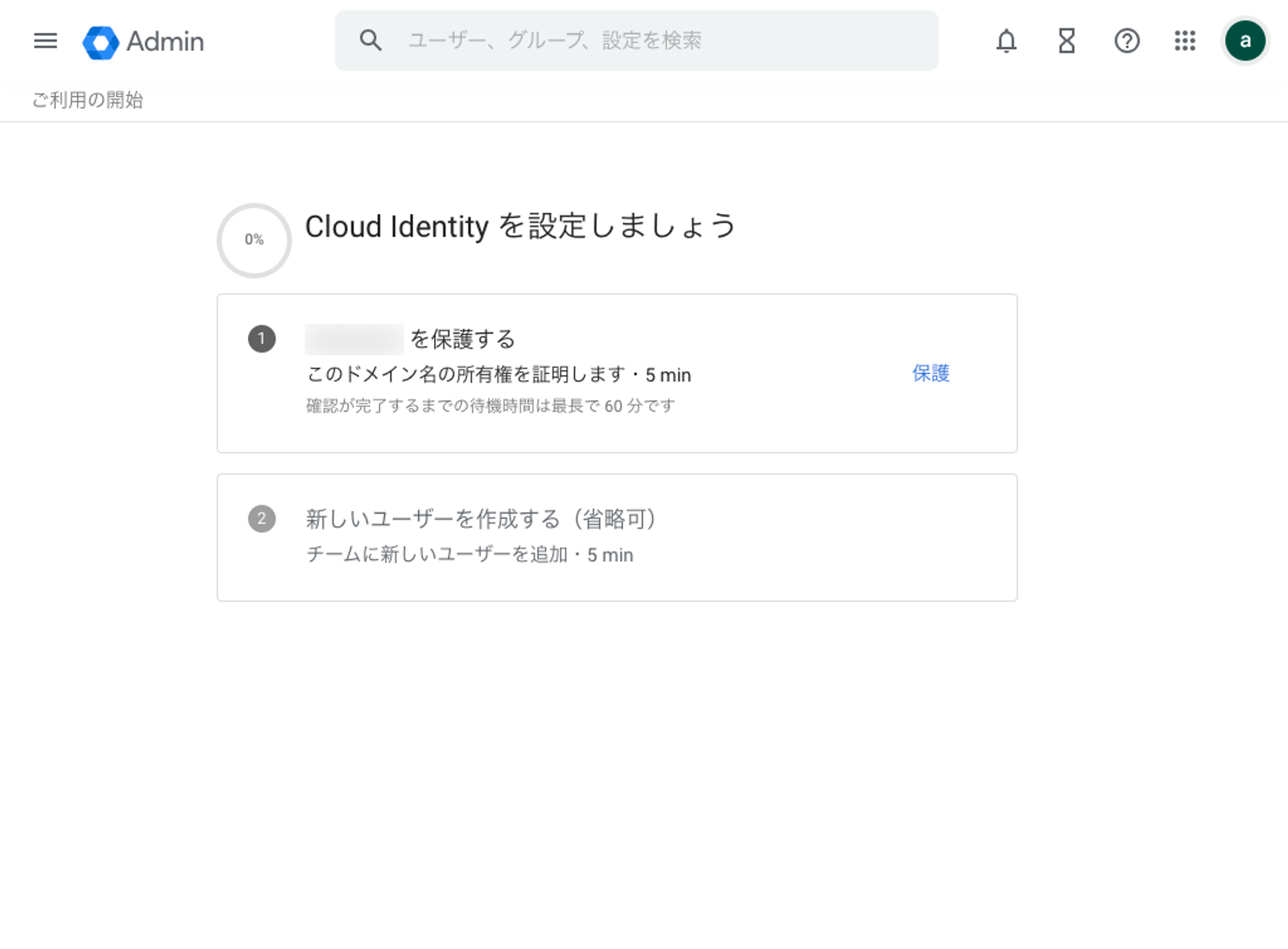
- ドメインを保護を選択します。
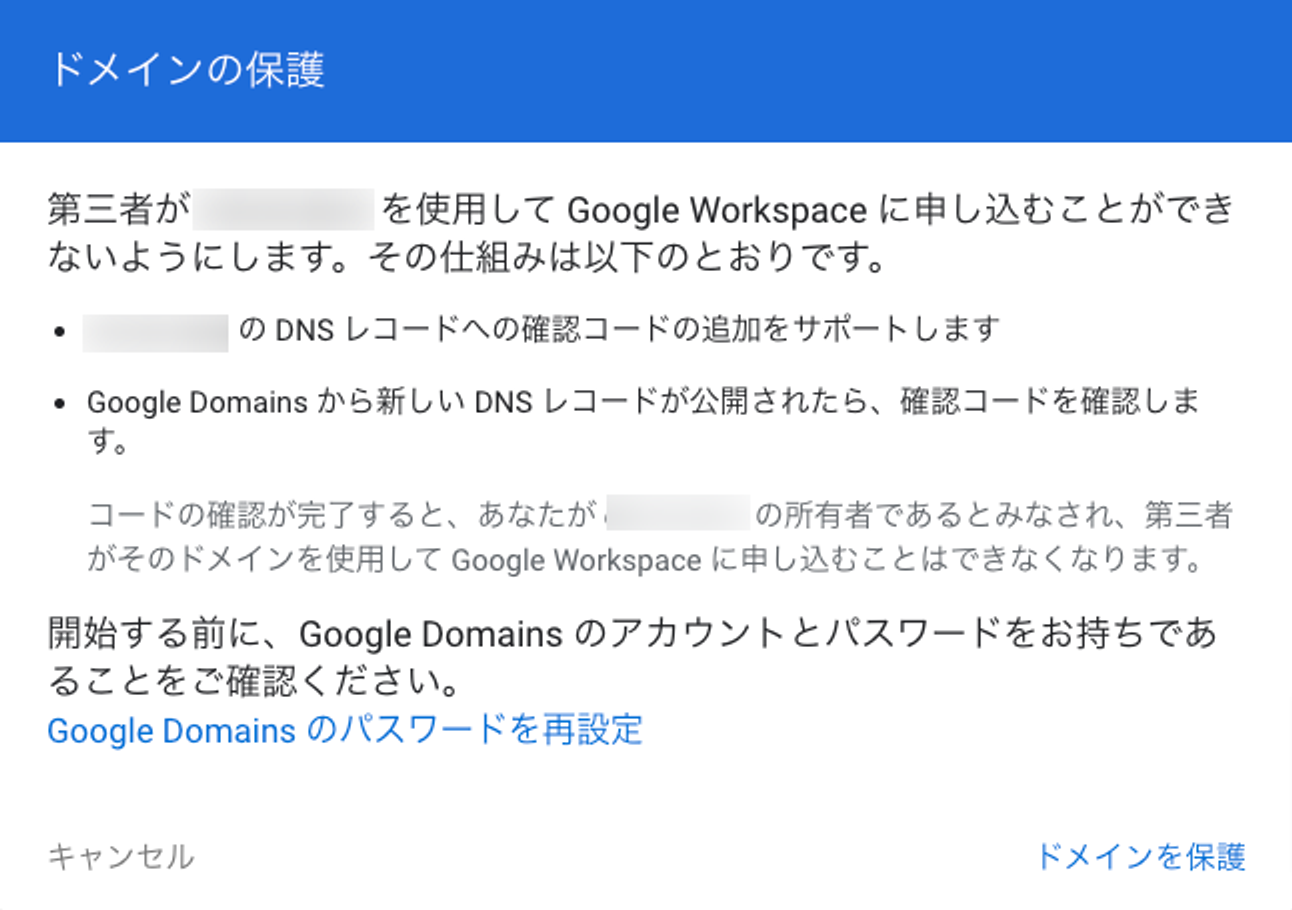
- ドメイン保護を設定します。
表示されたページを参考にご契約のドメイン取得事業者のDNSにTXTレコードを追加します。
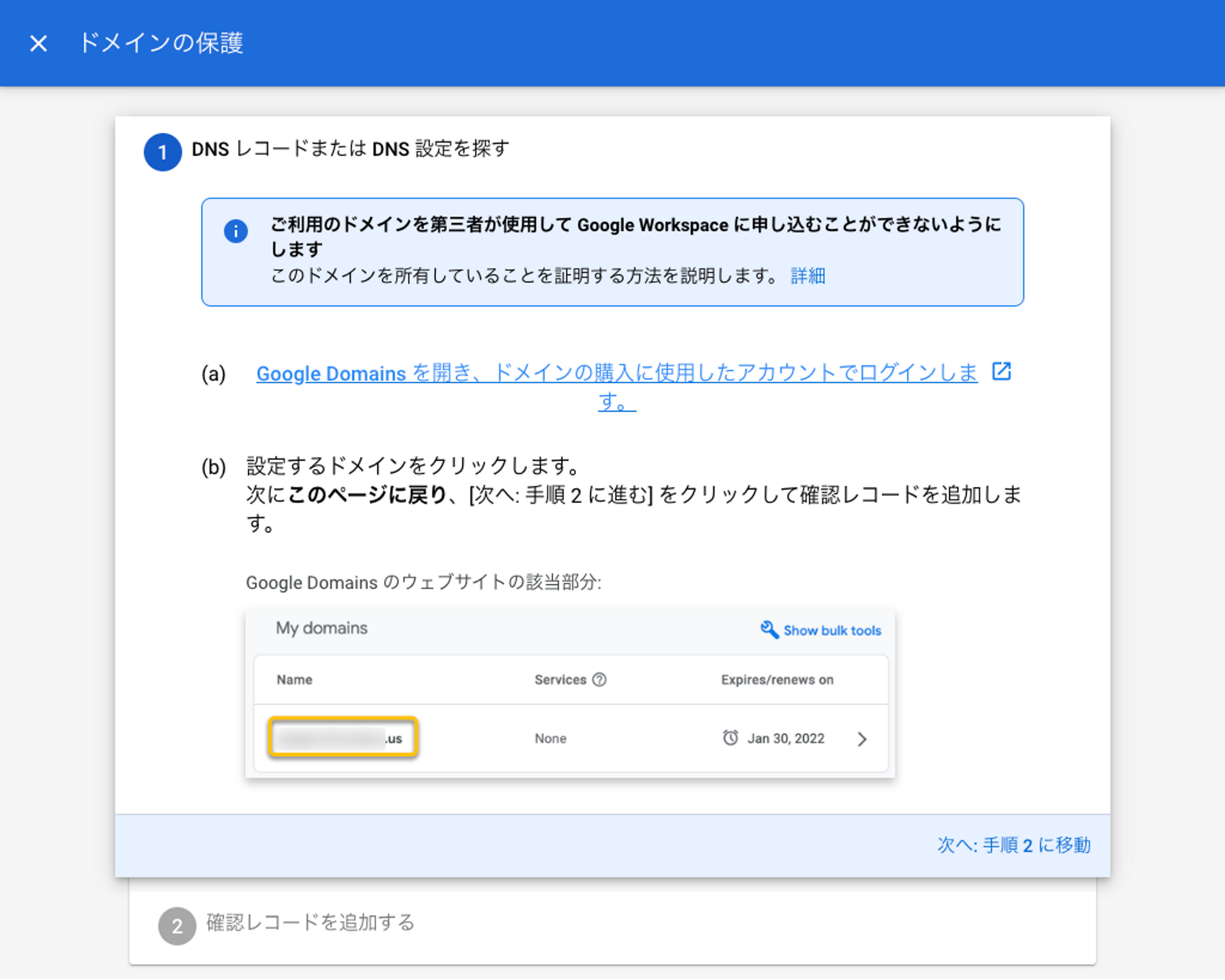
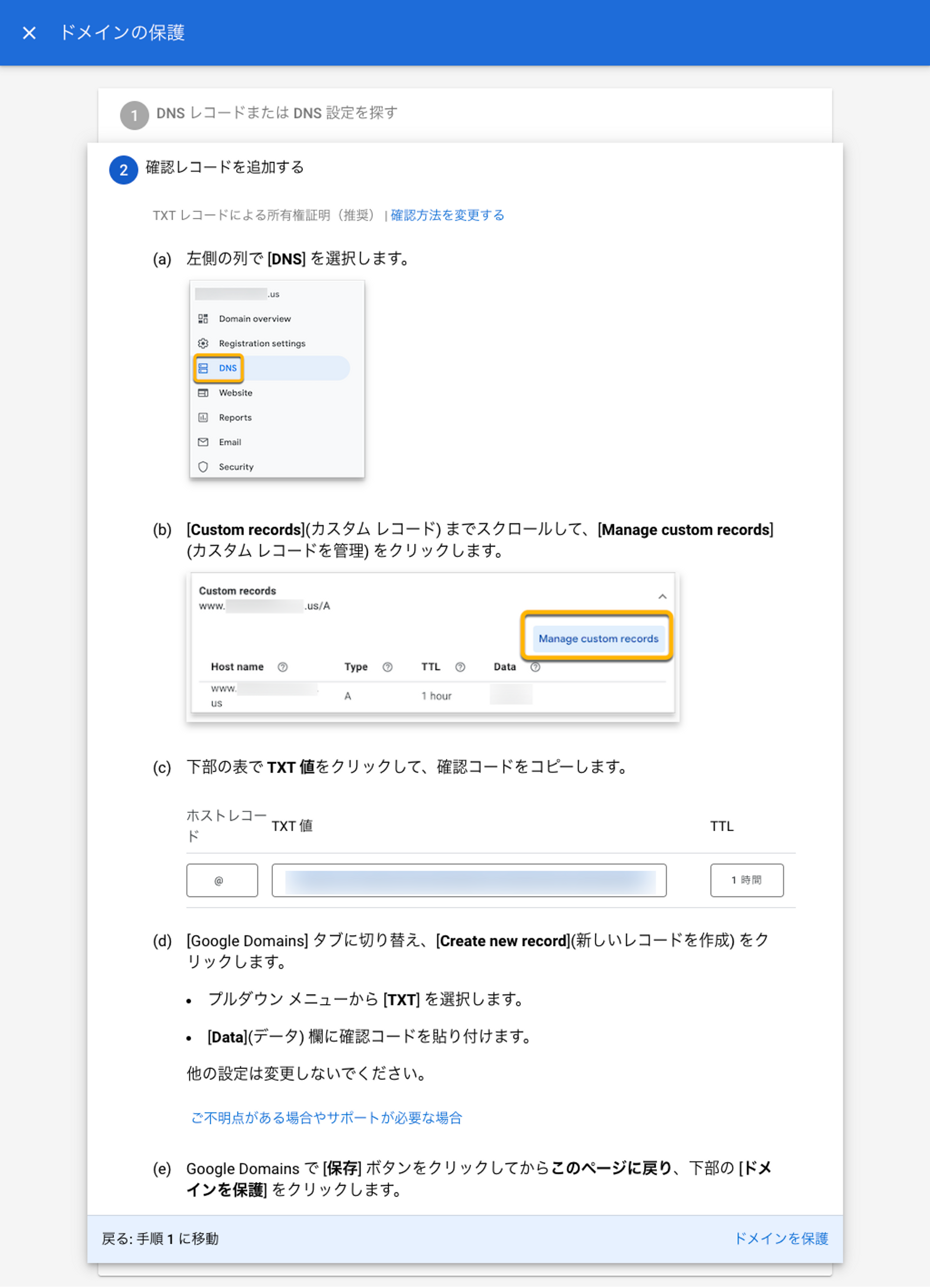
を選択します。
- ドメインの保護が成功したら下記の画面が表示されます。
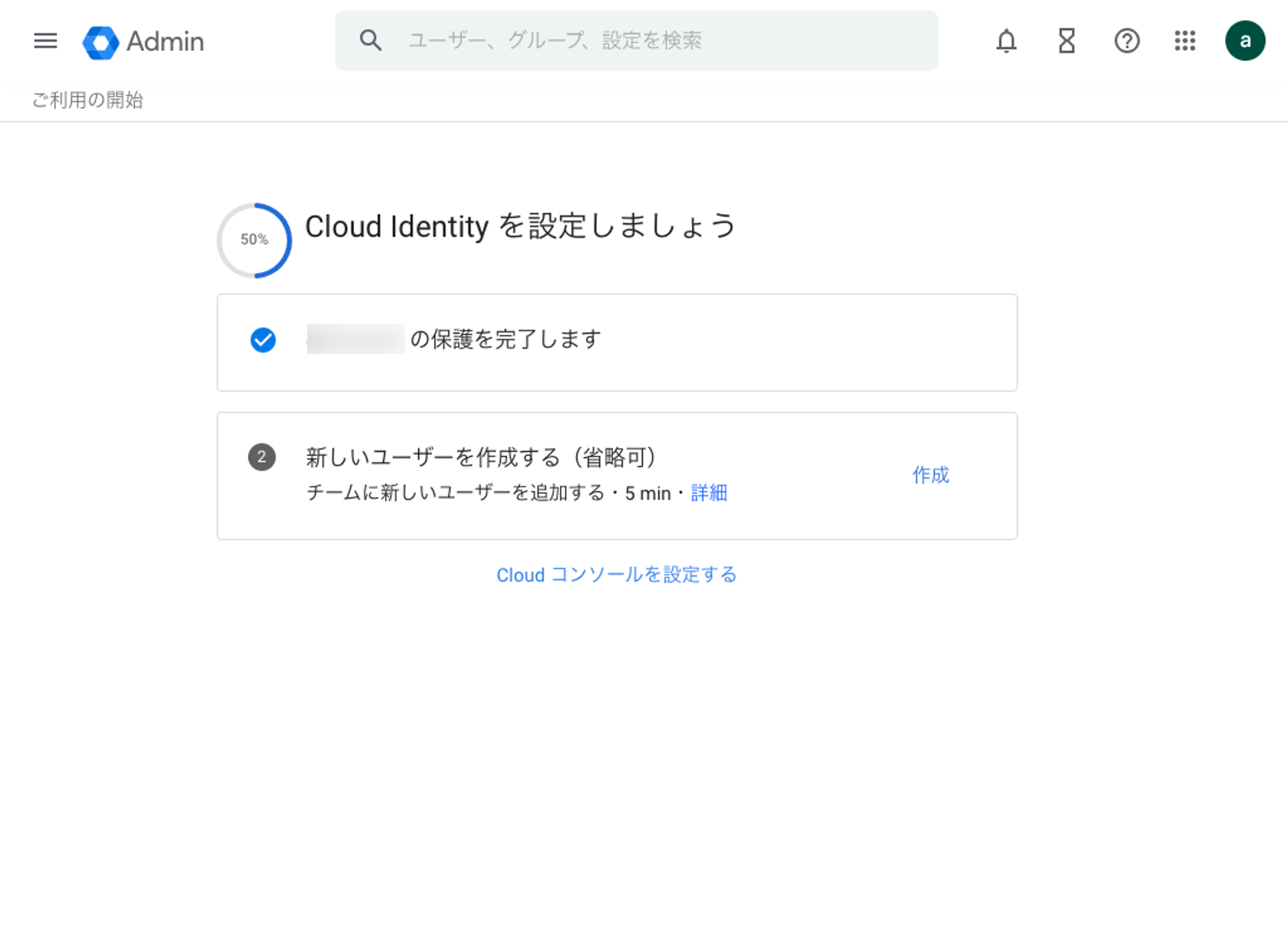
以上で、ドメインの設定は完了です。
- (省略可)を選択します。
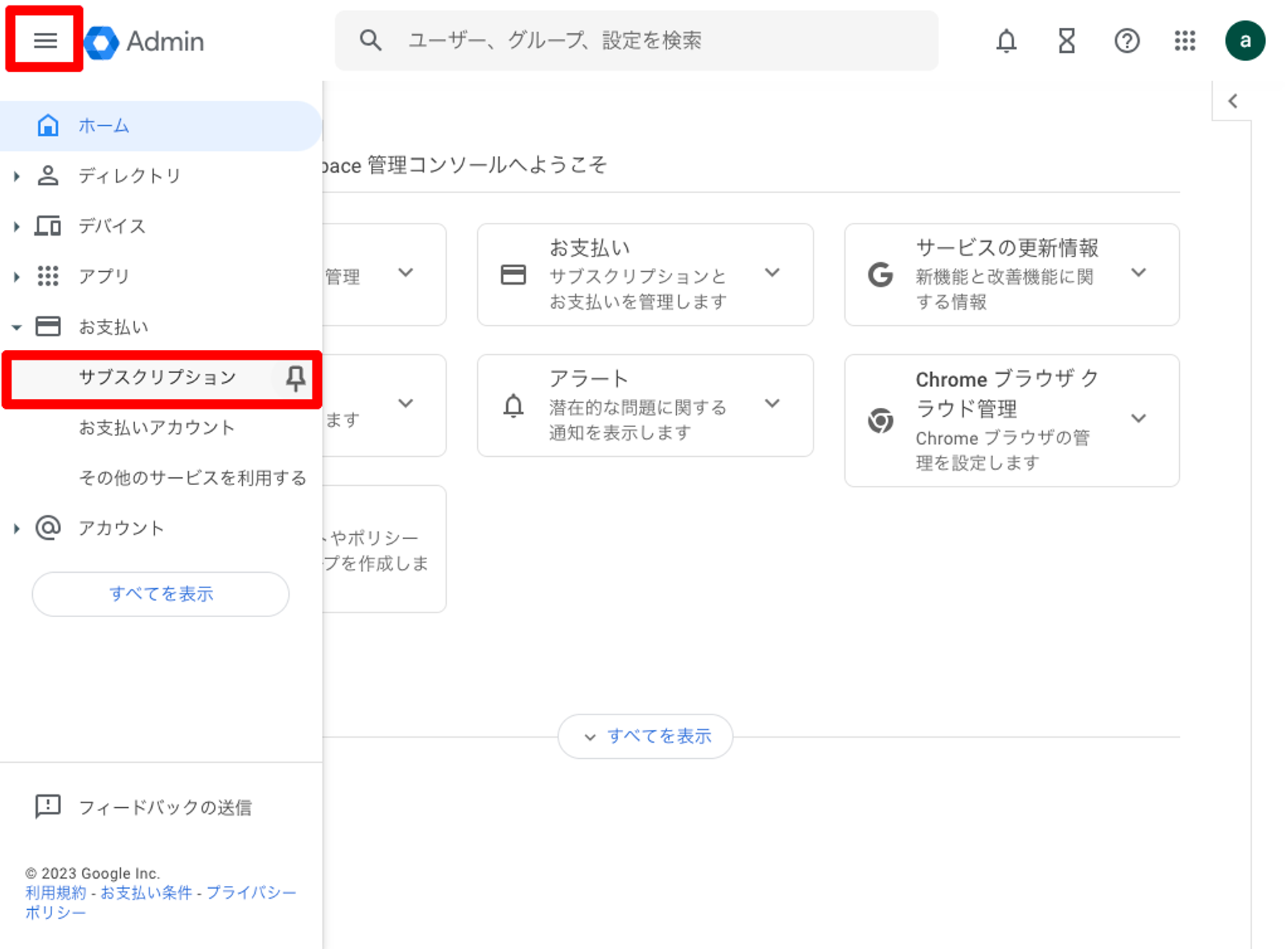
- (省略可)Cloud Identity Free が表示されていることを確認します。
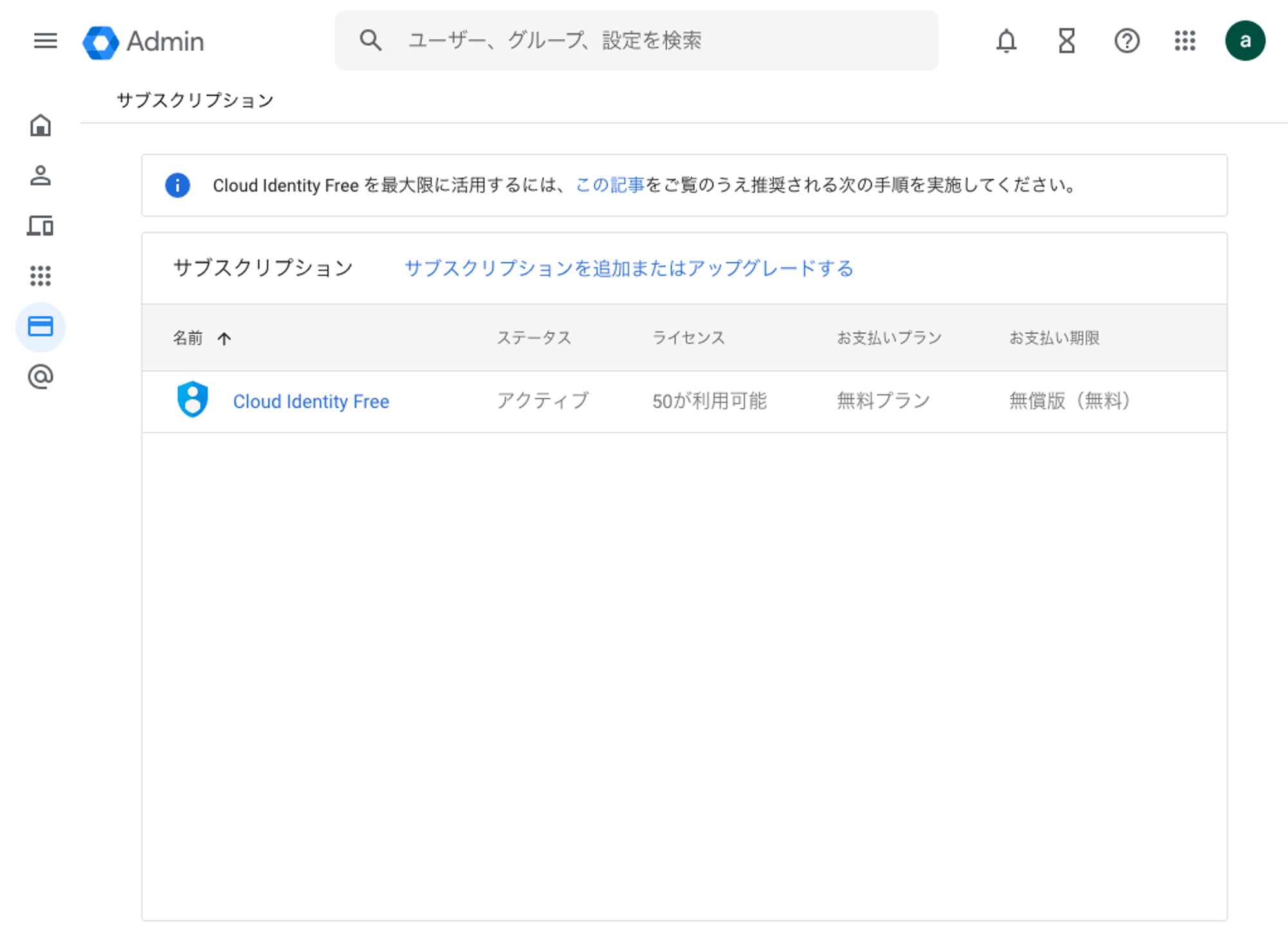
Google Cloud での組織の確認
最後に、Google Cloud でも組織ができていることを確認します。
- ここからGoogle Cloud へアクセスします。
- 書き赤枠のを選択します。
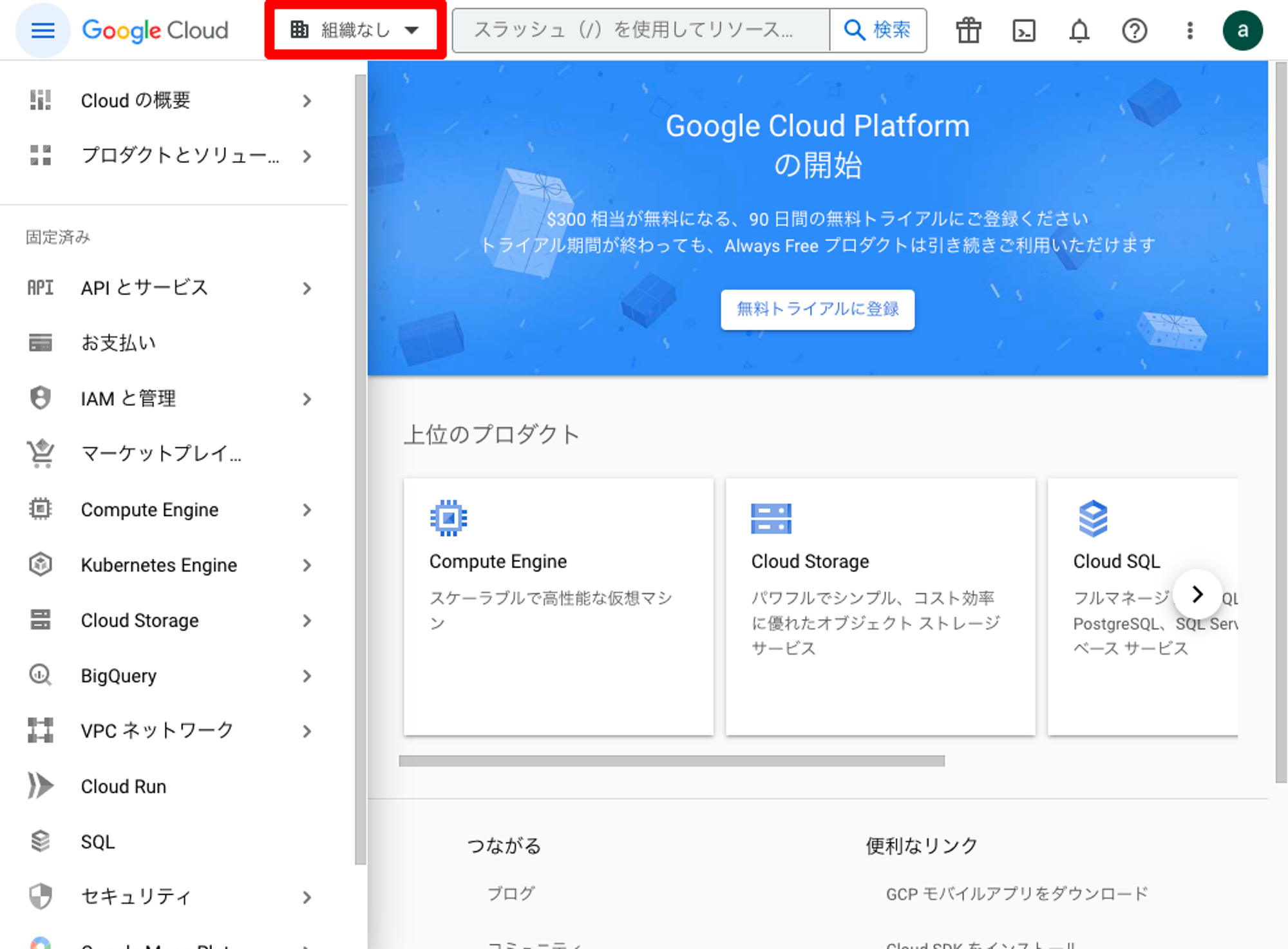
- 組織名を選択し組織を選びます。
組織リソースが作成されて反映されるまでに時間がかかります。
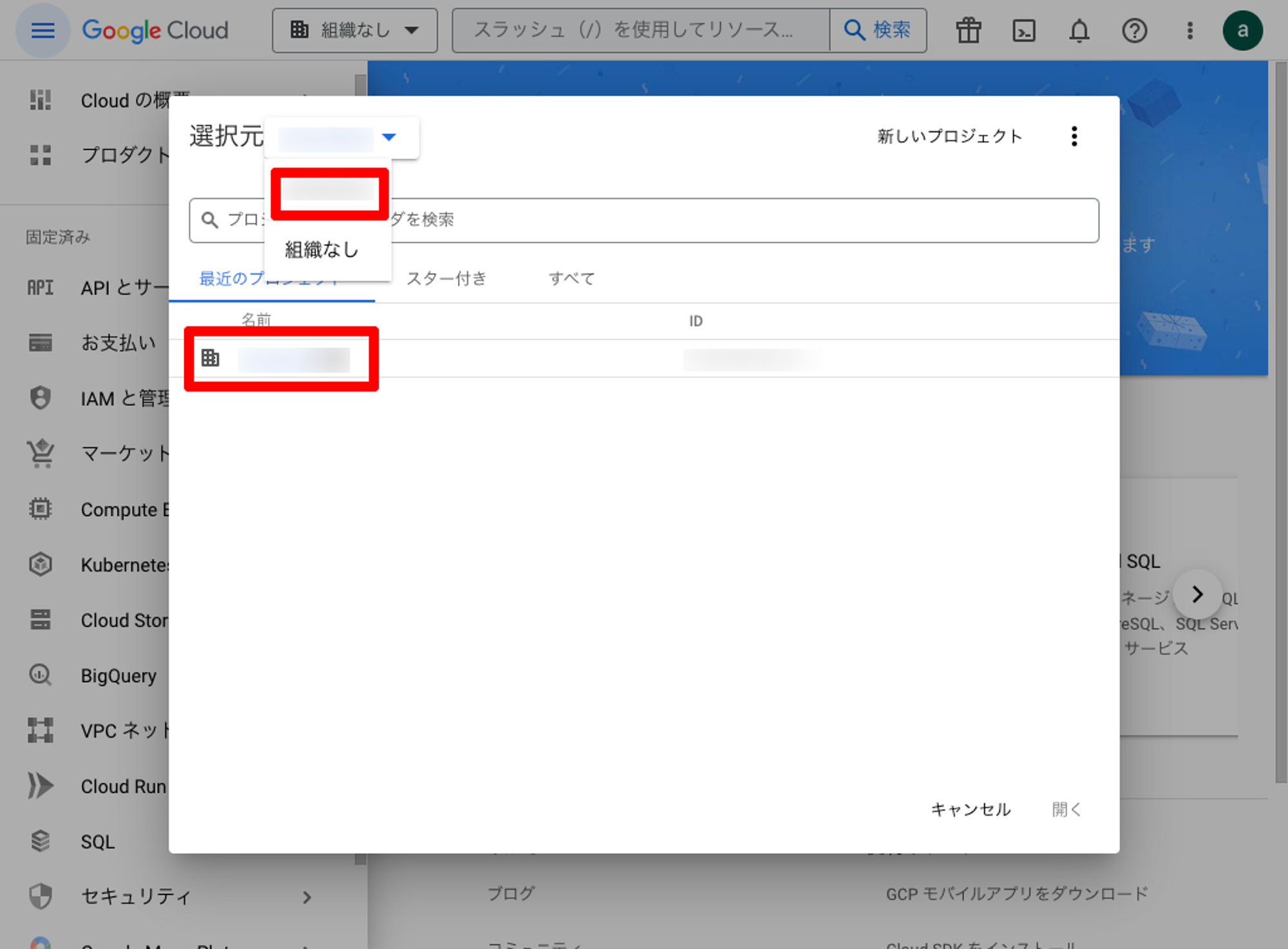
以上で、組織の作成は完了です。
